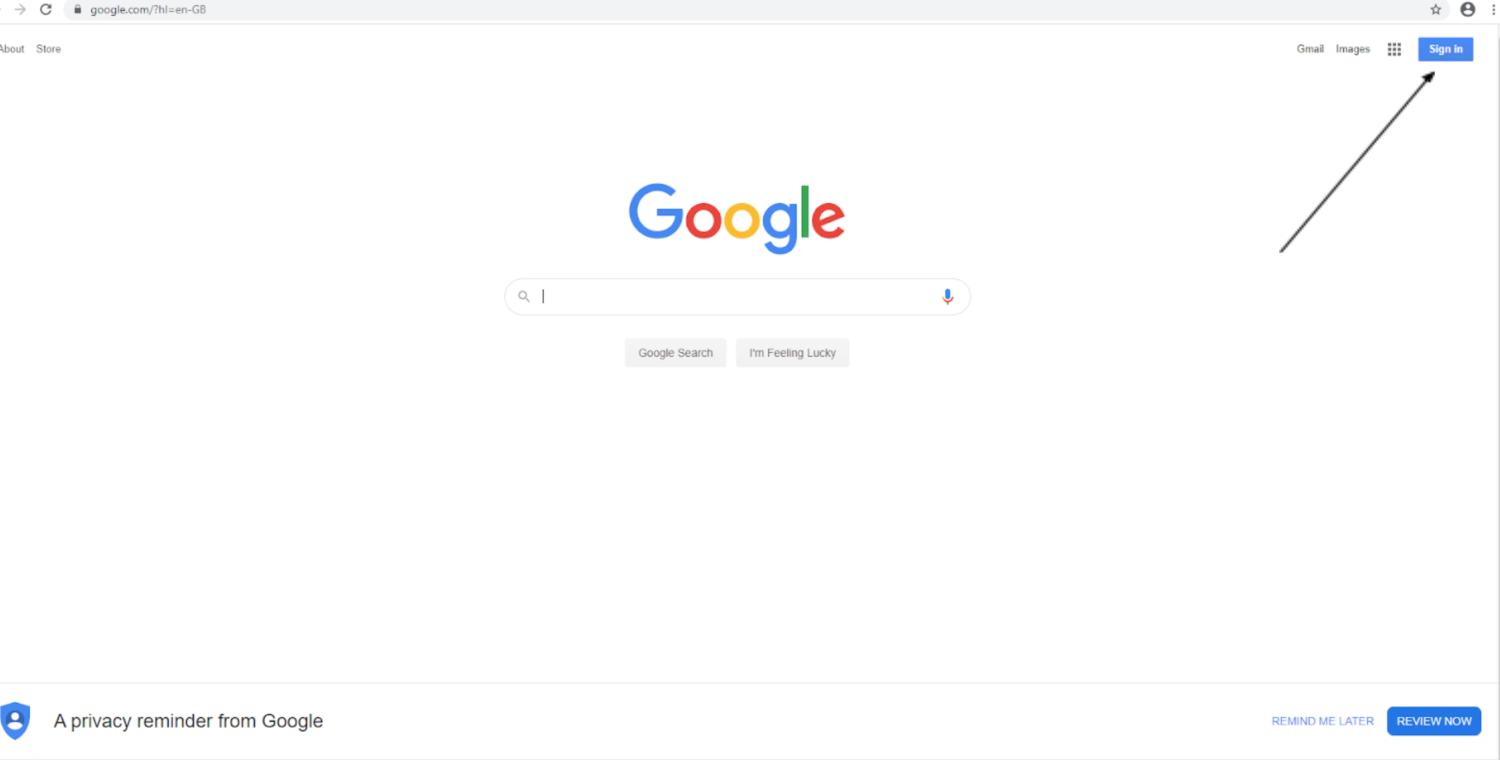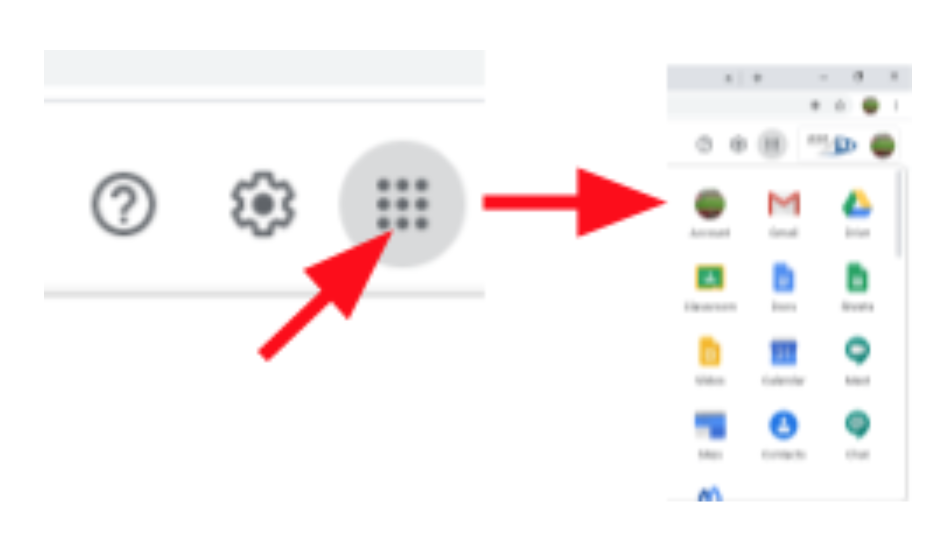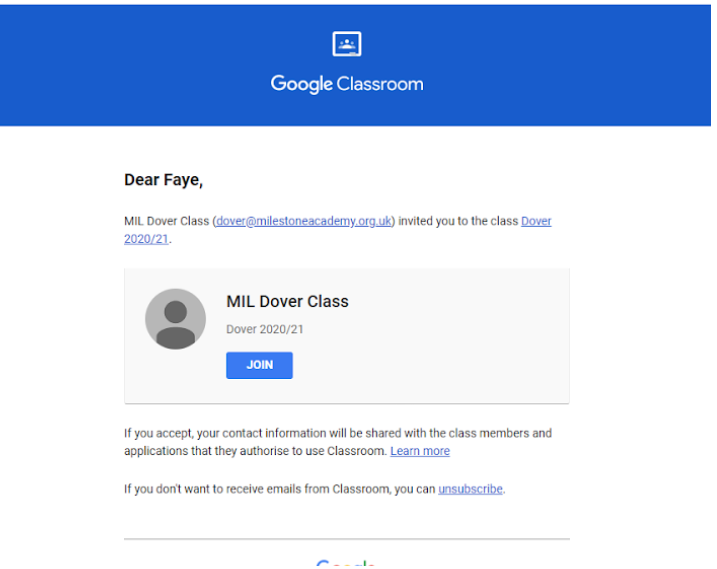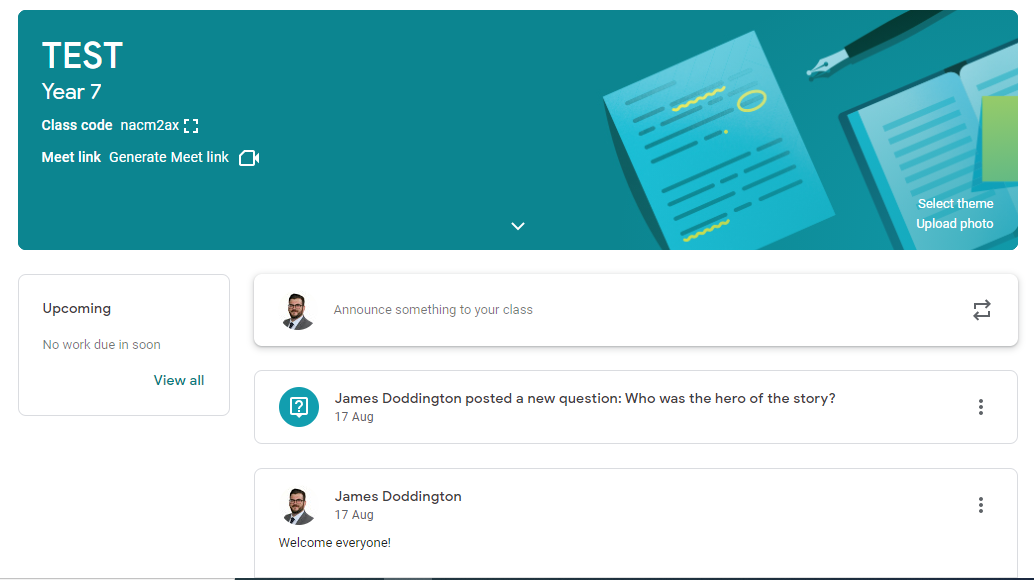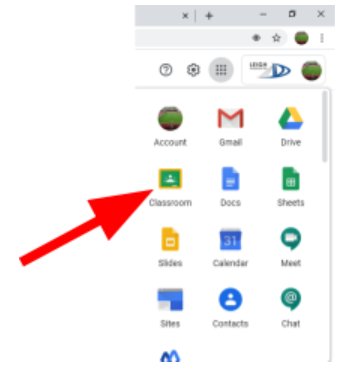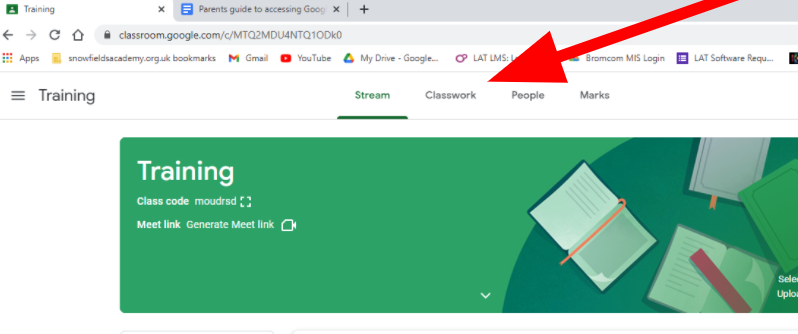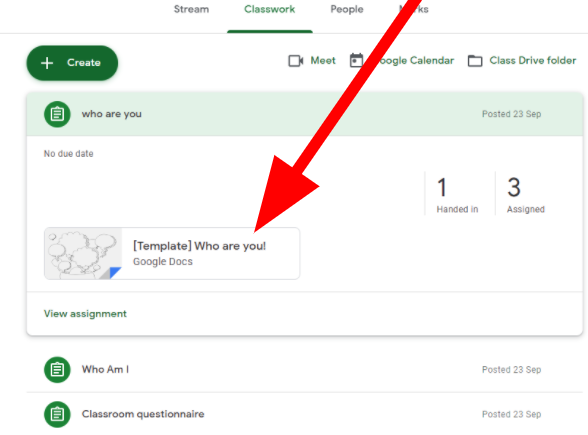At Snowfields, pupils enjoy a blended learning experience. To access the digital side of their learning, pupils will access Google Classroom. To log onto their Google Classroom page, pupils need to follow the steps below:
How to activate Google Classroom
Step 3
Type your son/daughters email address and password into the corresponding boxes to log in. This will be their login which is the year they started school (11 for Y9, 12 for Y8 and 13 for Y7) followed by the last 4 letters of their surname and then the first 2 letters of their first name then 01@sfalearner.org.uk
How to use Google Classroom
Once you have activated Google classroom using the instructions above you will not have to rejoin. When an activity is set it will send an email to your email address and you will be able to click on the link from the email.
If you want to open the classroom without using the email link, use the following instructions:
Forgotten Login / Password
If your son/daughter has forgotten their username it will be:
- Year 7: 13 SURNAME FIRST 2 LETTERS OF FIRSTNAME 01@sfalearner.org.uk
- Year 8: 12 SURNAME FIRST 2 LETTERS OF FIRSTNAME 01@sfalearner.org.uk
- Year 9: 11 SURNAME FIRST 2 LETTERS OF FIRSTNAME 01@sfalearner.org.uk
I.e year 7 named Joe Bloggs would be ’13bloggsjo01@sfalearner.org.uk’
If you still can’t log in please use the form below to request a new password.